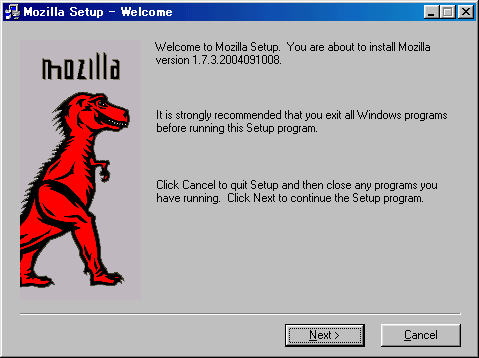
図9.1 Mozillaのセットアップ画面(ようこそ)
付録1.1ではMozillaのインストール方法について, 付録1.2ではMozillaセットアッププログラムの日本語訳について, それぞれ解説しています.
Mozillaをインストールするには, まず, http://www.mozilla.org/で, ダウンロードする必要があります. 最新安定版は2004年10月で1.7.3です.
ダウンロードしてきたファイルを適当なフォルダに置き, ダブルクリックするとセットアップが開始されます(図9.1).
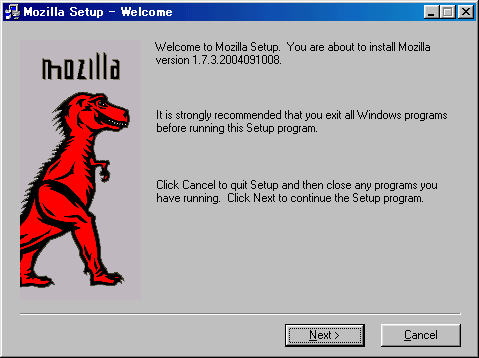
残念ながら, セットアッププログラムは, 現在のところ, 英語しか表示されません(付録1.2 Mozillaセットアッププログラムの日本語訳にセットアッププログラムの日本語訳を載せておきました). セットアップを開始する前に, 他のプログラムが動いている場合, 全て終了させて下さい. "Next"をクリックするとセットアップが開始され, 次の画面(図9.2)に進みます. また, セットアッププログラムを終了する場合には, "Cancel"をクリックします.
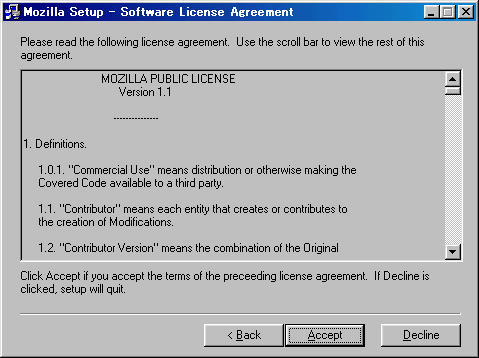
ここでは, ライセンスの内容が表示され, 同意するかどうかがが聞かれます. 同意する場合には, "Accept"をクリックして次の画面(図9.3)へ進んで下さい. どうしても同意できない場合には, "Decline"をクリックして下さい. すると, セットアッププログラムが終了します. 当然ながら, これではMozillaは使えません. このライセンスの日本語訳は, jt.mozilla.gr.jpで読むことができます. ただし, これは法的に有効なものではありません.
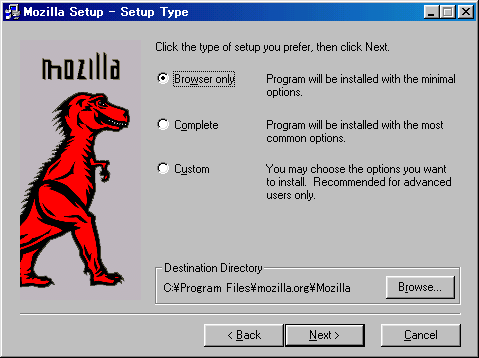
ここでは, インストールの種類を選びます. 通常, MathMLを表示するためであれば, "Browser only"(ブラウザのみ)を選んで下さい. "Complete"や"Custom"を選ぶと, メールクライアントなど多様な機能をインストールできます. また, 下の方に表示されているのがインストール先のディレクトリです. "Browse"をクリックする変更できます. 2つをきちんと設定したら, "Next"をクリックして次の画面(図9.4)に進んで下さい.
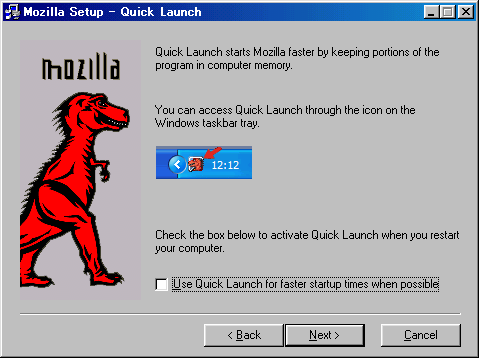
ここでは, クイックランチを利用するかどうかを聞いてきます. クイックランチを利用するとメモリにプログラムが常駐することになり, 起動が早くなります. この場合, メモリの一部が占有されつづけることに注意して下さい. MathMLを表示するためには, 特に利用する必要はありません. クイックランチを利用するのであれば, チェックボックスにチェックを入れて下さい. "Next"をクリックすると次の画面(図9.5)に進みます.
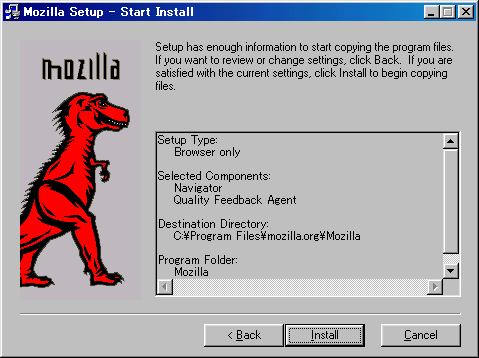
これで, 設定は完了です. "Install"をクリックしてインストールを開始して下さい.
インストールが終了するとMozillaが起動します. インストール後にコンピュータを再起動する必要はありません.
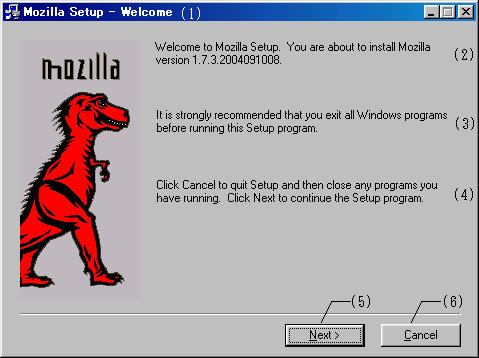
(1) Mozillaセットアップ-ようこそ
(2) ようこそMozillaセットアップへ. Mozilla version1.7.3.2004091008をインストールしています.
(3) セットアッププログラムを実行する前に, 全てのアプリケーションソフトを必ず終了して下さい.
(4) セットアップを終了して, 実行しているプログラムを終了するにはCancelをクリックして下さい.
(5) 次へ
(6) キャンセル
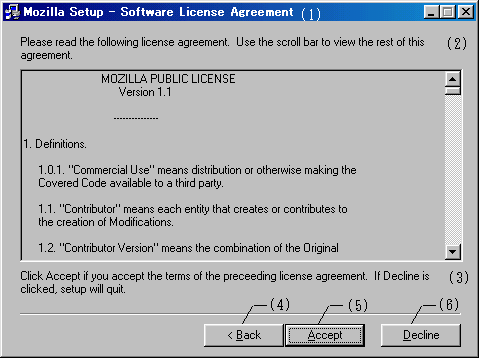
(1) Mozillaセットアップ-ソフトウェアライセンス
(2) 下のライセンスを読んで下さい. このライセンスの残りの部分を見るにはスクロールバーを使って下さい.
(3) 上のライセンスの内容に同意するのならば, Acceptをクリックして下さい. Declineをクリックすると, セットアップは終了します.
(4) 前へ
(5) 同意する
(6) 断る
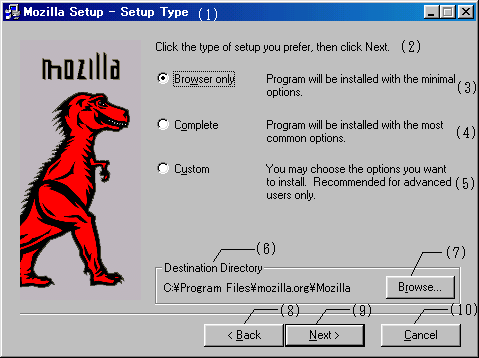
(1) Mozillaセットアップ-セットアップの種類
(2) 行いたいセットアップの種類を選んでNextをクリックして下さい.
(3) ブラウザのみ プログラムを最小の構成でインストールする.
(4) 完全 プログラムを全てインストールする.
(5) カスタム インストールしたいプログラムを選ぶ. 上位ユーザー向け.
(6) インストール先のディレクトリ(フォルダ)
(7) ブラウズ
(8) 前へ
(9) 次へ
(10) キャンセル
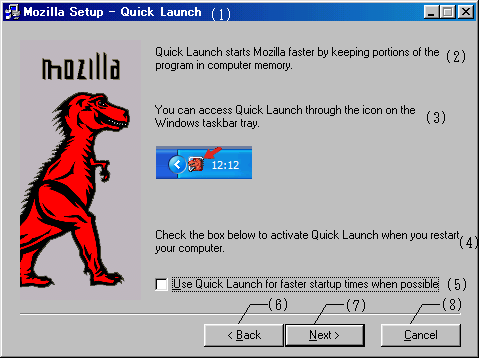
(1) Mozillaセットアップ-クイックランチ
(2) クイックランチは, プログラムをコンピュータのメモリに常駐させることで, Mozillaの起動を早くします.
(3) クイックランチは, Windowsタスクバーのアイコンを通して利用できます.
(4) コンピュータを再起動したときにクイックランチを有効にするには, 下のボックスをチェックして下さい.
(5) 可能な場合に起動にかかる時間を短くするクイックランチを利用する.
(6) 前へ
(7) 次へ
(8) キャンセル
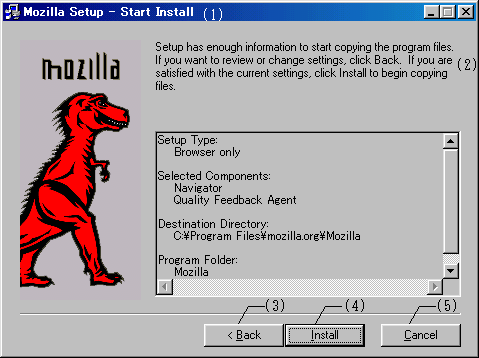
(1) Mozillaセットアップ-インストール開始
(2) セットアッププログラムはプログラムをインストールするのに十分な情報を取得しました. 設定を見直すには, Backをクリックして下さい. 設定が間違っていないのなら, インストールをクリックして, プログラムのインストールを開始してください.
(3) 前へ
(4) インストール
(5) キャンセル