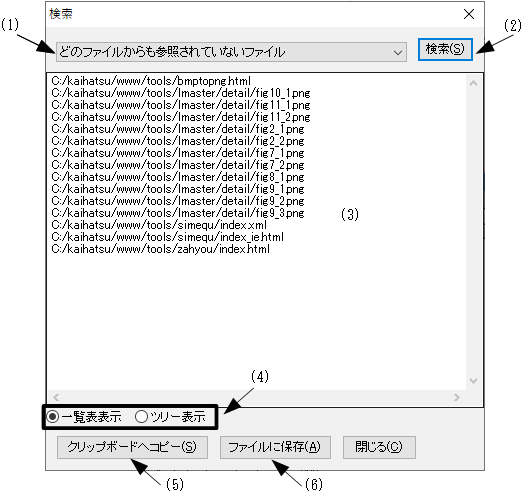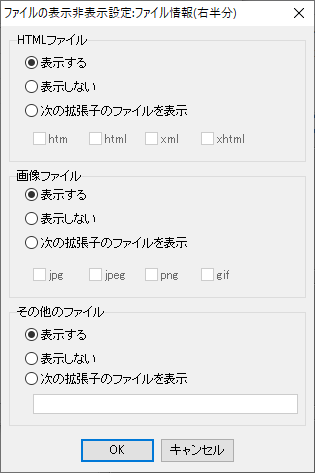
図3.1 ファイルの表示非表示設定ダイアログ
"","",""に, 特定の種類のファイルを表示したり, 特定の種類のファイルを表示させなくするよう設定することができます. この機能を使うには, ""メニューの""-""を選び, ""ダイアログ(図3.1)を表示します(または, 画面の右半分を右クリックしてポップアップメニューを表示し, ""を選び表示します). このダイアログで表示するファイルの種類を設定できます. 最初(起動時)は, 全てのファイルを表示する設定になっています. なお, ファイルの表示非表示について設定した内容はソフトウェアを起動するたびに失われます.
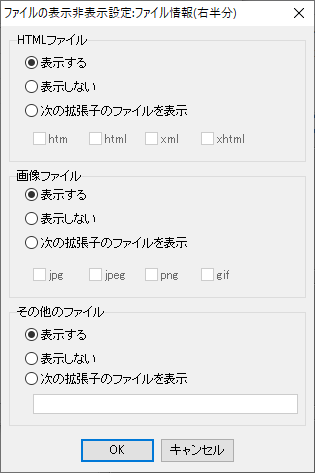
HTMLファイル, 画像ファイル, その他ファイルのいずれについても, "", "", ""を選べます. ""を選ぶと, その種類のファイルが全て表示されます. ""を選ぶと, その種類のファイルが全て表示されません.""を選ぶと, HTMLファイル, 画像ファイルについては, チェックボックスで選んだファイルが表示され, また, その他のファイルでは, 入力した拡張子のファイルが表示されます. その他のファイルで複数の拡張子を指定する場合は, "," で区切ります.
例えば, 拡張子がhtmとhtmlのファイルのみを表示させる場合は, 図3.2のように入力し, 拡張子がexeとpdfのファイルと画像ファイルを表示させる場合は, 図3.3のように入力します.
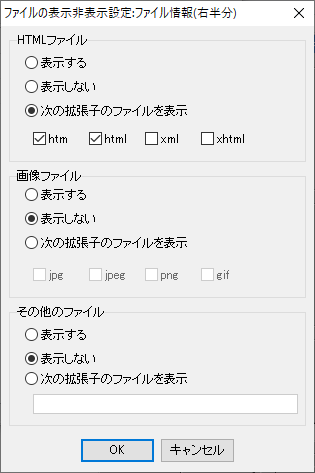
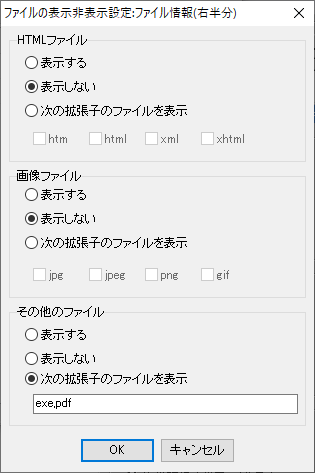
画面の左半分にあるファイルツリーに, 特定の種類のファイルを表示したり, 特定の種類のファイルを表示させなくするよう設定することができます. この機能を使うには, ""メニューの""-""を選び, ""ダイアログ(図3.4)を表示します(または, 画面の左半分を右クリックしてポップアップメニューを表示し, ""を選び表示します). このダイアログで表示するファイルの種類を設定できます. 最初(起動時)は, 全てのファイルを表示する設定になっています. なお, ファイルの表示非表示について設定した内容はソフトウェアを起動するたびに失われます.
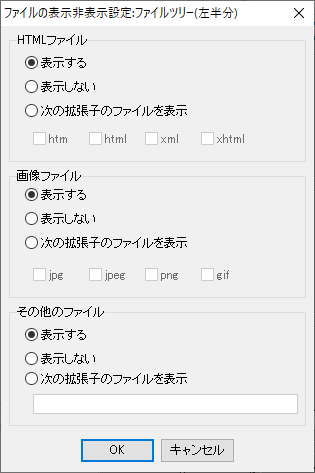
設定の方法については, 3.1 "参照元","参照先","アンカー(aタグ)"に表示させるファイルの種類を設定すると同様です.
特定の条件を満たすファイルを検索することができます. この機能を使うには, ""メニューの""を選び, ""ダイアログ(図3.5)を表示します. ここで検索できるのは3種類のファイルです.
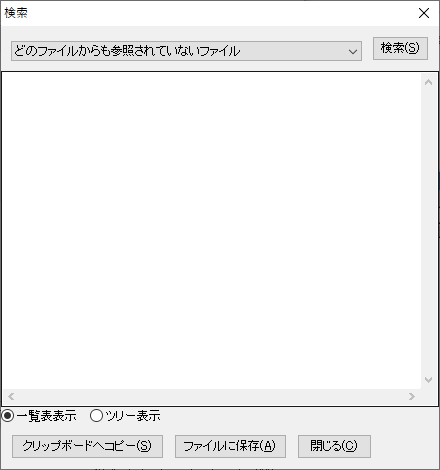
検索するには, まず, コンボボックスで検索するファイルの種類を選びます(図3.6(1) なお, 図はどのファイルからも参照されていないファイルを検索する場合). 次に, ""(図3.6(2))をクリックします. すると, ダイアログ中央(図3.6(2))に検索結果が表示されます.
検索結果の表示は, ""と""(図3.6(4))を選択することで, 切り替えができます. ただし, 存在しないファイルを参照しているファイルは, 一覧表表示しかできません.
""(図3.6(5))をクリックすることで, 一覧表表示の内容をクリップボードへコピーできます. また, "("図3.6(6))をクリックすることで, 一覧表表示の内容をテキストファイルに保存できます.